5 cách chụp, quay màn hình laptop Dell đơn giản
Muốn chụp hình màn hình trên laptop Dell thì phải làm thế nào? Sau đây Eco-Mart sẽ hướng dẫn các bạn 5 bước đơn giản như sau:
1. Chụp màn hình bằng phím tắt
Cách chụp hình bằng tổ hợp phím Alt + Print Screen
- Bước 1: Đầu tiên, bạn bấm phím Alt + Print Screen để chụp lại toàn bộ màn hình.
- Bước 2: Sau đó, bạn bấm phím Ctrl+V để dán ảnh vào văn bản, công cụ Paint hoặc Adobe Photoshop tùy mục đích sử dụng.
- Bước 3: Bạn có thể lưu ảnh thông qua công cụ Paint khi cần thiết.

Bạn bấm tổ hợp phím Alt+PrtScr để chụp màn hình
Cách chụp bằng tổ hợp phím Windows + Print Screen
- Bước 1: Để chụp toàn màn hình, bạn bấm tổ hợp phím Windows + Print Screen
- Bước 2: Bạn bấm vào This PC > Pictures > Mục Screenshots để xem hình ảnh. Đồng thời, ảnh cũng được lưu vào bộ nhớ tạm thời của máy, bạn có thể bấm Ctrl+V để dán trực tiếp.

Bạn bấm tổ hợp phím Windows+Print Screen để chụp toàn bộ màn hình
2. Chụp màn hình bằng Snipping Tool
Snipping Tool là công cụ hỗ trợ đắc lực cho việc chụp và quay màn hình. Snipping Tool cho phép người dùng chụp toàn bộ màn hình, vùng màn hình, hẹn giờ quay và chụp,...
Cách sử dụng Snipping Tool như sau:
- Bước 1: Bấm tổ hợp phím Windows+Shift+S, ứng dụng sẽ tự làm mờ màn hình và hiện các chức năng tùy chọn chụp.
-
- Free-from Snip: Khoanh vùng bạn cần chụp ở bất cứ hình dạng nào bạn muốn.
- Rectangular Snip: Khoanh vùng tùy chọn theo khuôn hình chữ nhật.
- Window Snip: Chức năng tương tự như khi sử dụng tổ hợp phím Alt+Print Screen.
- Full-screen: Chụp toàn màn hình ngay lập tức.
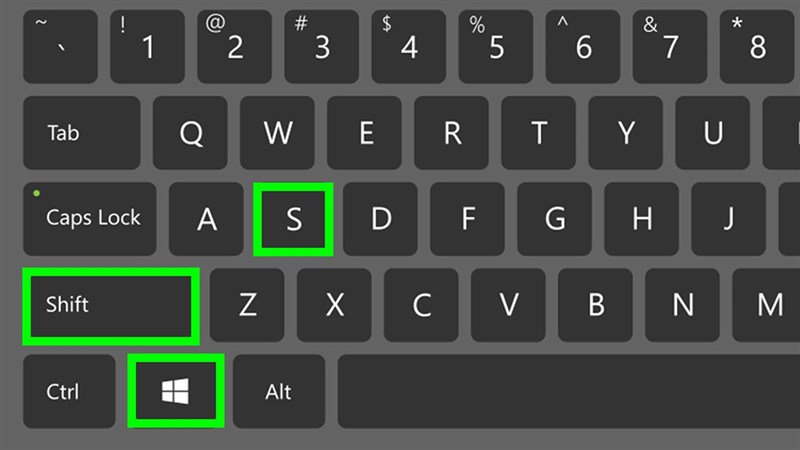
Bạn bấm tổ hợp phím Windows+Shift+S để khởi động Snipping Tool
- Bước 2: Snipping Tool sẽ tự động hiển thị hình ảnh bạn vừa chụp, bạn nhấp vào hình ảnh và lựa chọn lưu hay không. Ảnh vừa chụp sẽ được hiển thị tại Mục Screenshots.
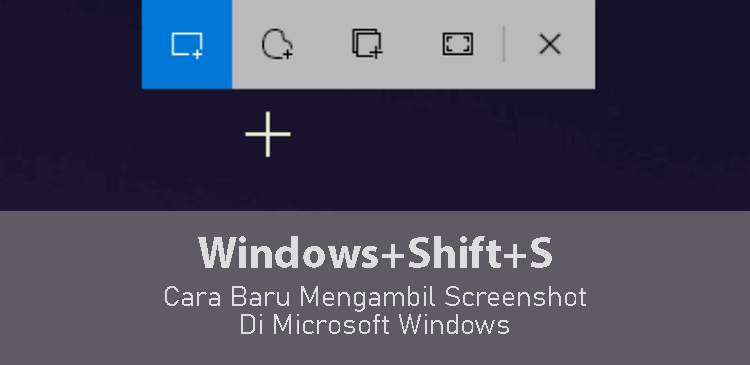
Bạn cần nhấp vào hình ảnh pop up để chọn lưu
3. Sử dụng Game Bar để chụp màn hình
- Bước 1: Để sử dụng Game Bar, bấm tổ hợp phím Windows+G.
- Bước 2: Xuất hiện cửa sổ Broadcast & capture > Nhấn biểu tượng Camera ở mục Capture.
- Bước 3: Tìm hình ảnh tại This PC > Pictures > Mục Screenshots.
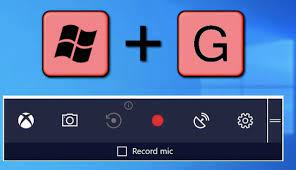
Bạn cần nhấp vào biểu tượng camera để chụp màn hình
4. Chụp màn hình với kích thước bất kỳ
- Bước 1: Bấm tổ hợp phím Windows+Shift+S để quét vùng bất cần chụp.
- Bước 2: Bấm Ctrl+V để dán hình trực tiếp hoặc lưu hình tại Mục Screenshots.

Bạn bấm tổ hợp phím Windows+Shift+S để chọn vị trí chụp bất kì
5. Chụp màn hình bằng Microsoft Edge
Chức năng chụp hình bằng Microsoft Edge chỉ được thực hiện trên Web Microsoft Edge, vì vậy tính năng này hạn chế khi chúng ta muốn chụp lại màn hình trong sử dụng trình duyệt khác.
Cách sử dụng chức năng chụp hình bằng Microsoft Edge như sau:
- Bước 1: Mở trình duyệt Microsoft Edge, sau đó bấm tổ hợp Ctrl+Shift+S.
- Bước 2: Xuất hiện hai tùy chọn Chụp toàn bộ trang và Chụp một phần. Khi lựa chọn Chụp toàn bộ trang, Microsoft Edge sẽ cuộn và chụp lại toàn bộ nội dung trang web bạn đang truy cập.
-730x432.jpg)
Bạn bấm tổ hợp Ctrl+Shift+S để chụp web Microsoft Edge
Bài viết trên đã hướng dẫn 5 cách đơn giản để chụp màn hình laptop Dell, nếu bạn biết còn cách nào hữu ích thì hãy để lại comment nhé!































